WUBIでUbuntuインストール
- お試し君
- 2018年10月6日
- 読了時間: 3分
公式のWUBIはUbuntu 14.10を最後にメンテナンスされていない。
なので今回使うのは正確にはWUBIUEFI。元のWUBIを個人で(?)引き継いでメンテナンスしているようなもの。ただ、元のWUBIでは対応していなかったUEFIに対応しているスグレモノ。今回はWindows 10上でWUBIUEFIを使って、Ubuntu 18.04をインストールする。
(1)まずはWUBIUEFIのダウンロード
↓に行く
https://github.com/hakuna-m/wubiuefi/releases/tag/18041r333
↓これをダウンロード
wubi18041r333.exe
上は、2018年10月5日時点でUbuntu18.04を入れるための最新バージョンです。
別のバージョンを入れたいとか、この記事が随分と古い場合は、とかをここで調べて適切なリリースを選んでください。
(2)WUBIUEFIの実行
ダウンロードしたwubi18041r333.exeをエクスプローラから起動します。

UACの確認に「はい」をクリックします。

WUBIUEFIが起動します。

(3)ユーザー名とパスワードを設定してインストール

※インストールサイズがUbuntuに割り当てるディスクサイズなので、必要なサイズを割り当てます。ここでは21GBしか空いてないので、13GBだけ割り当てています。
インストールボタンを押すと自動的にUbuntu 18.04.1のISOダウンロードが始まります。

ダウンロード(と検査処理)が終わると、再起動を促す画面になります。
(4)再起動

すぐに再起動を選んで、「完了」を押すか、そのまま「完了」を押して、普段通り再起動します。再起動すればどちらでもいいです。
※ここまでで、次の電源ON/リブート時の起動方法が変わっています
※上記の再起動後は、次節で説明するように、Windowsが起動するのではなく、ダウンロードしたUbuntuのインストールが始まります。
※ファイル的にはC:\にwubildrとwubildr.mbr、C:\ubuntu\にいろいろなファイルが作られています
※C:\ubuntu\install\にはこれから始まるインストール関連のファイル。ダウンロードしたisoなどがあります。
※C:\ubuntu\disks\にはHDDのパーティション相当のファイルが作られています。
(5)Ubuntuのインストール
前節最後の再起動をトリガに自動的にUbuntuのインストールが始まります。





ここまででUbuntuのインストールが完了し、Windowsが起動します。
再起動後、何のキー入力もなしにここまで来ます。
(6)Bootするものの選択
実はOSの起動シーケンスは、PCのマザーボードに依存して、ディスクのMBRを読んで起動する古い形式と、EFIシステムパーティションを読んで起動する新しい形式(UEFI)の2種類があります。ここから先の操作はそのどちらかによって異なります。
古い形式の場合は、ドキュメントを読む限り、おそらくそのままでUbuntuとWindowsを起動時にキーボードから選択する画面が出るはずですが、手元にないので確認できません。
新しい形式の場合は、BIOSの設定画面を出し(キーボードのF2とかF12とかその辺のキーが多いですが、どのキーかはPCのマザーボードに依るので、ご使用のPCのマニュアルなどを調べてください)、Bootするもの(EFIアプリケーション)、もしくは優先順位の一番上をWindows Boot ManagerからUbuntuに変更してください。

変更した後、保存して終了すると、OS選択画面(grub)が一定時間表示されます。さっきはBootするものをUbuntuに変更しましたが、Ubuntuに変更することで、以下のようにOSの選択画面が表示されるということです。

この画面を一定時間放置するか、そのままEnterを押すと、一番上で選択されているUbuntuが起動します。
(Windows Boot Managerを選択すると、Windowsが起動します。この画面を出さずにWindowsを起動したい場合は、BIOSの設定画面から元に戻してください)
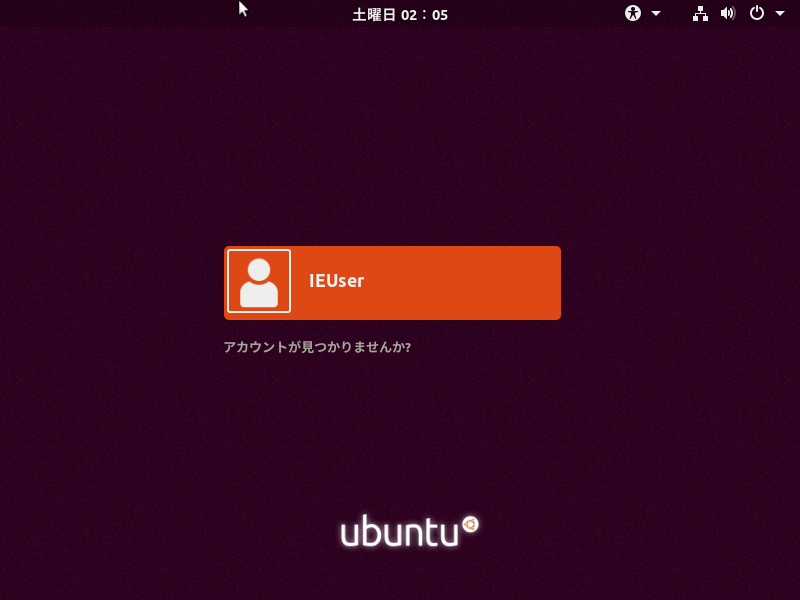
ログインするとこんな感じになります。

これ以降は普通のUbuntuと同じです。以降はリブートや電源ONの度にUbuntu/Windows Boot Managerの起動選択画面が表示されます。
(7)Ubuntuのアンインストール
Ubuntuを全て消したい場合、まずはBIOSの起動順序を元に戻してください(Ubuntu→Windows Boot Manager)。
後はWindowsを起動して、WUBIをアンインストールするだけでOKです。


Comentarios